Cara Membuat Efek Foto Kuno Nan Artistik Menggunakan Adobe Photoshop
Cara Membuat Efek Foto Kuno Nan Artistik Menggunakan Adobe Photoshop.
Anda mungkin pernah melihat sebuah foto kuno tanpa warna dan berwarna kekuningan yang sudah tersimpan di lemari belasan tahun bukan. Terkadang objek yang terkandung di dalam foto kuno tersebut justru tampak lebih artistik dan bermakna mendalam akibat efek alamiah ini.
Jika fotonya diambil pada zaman sekarang, tentu Anda baru bisa mendapatkan efek ini setelah beberapa belas tahun kemudian. Namun dengan bantuan Adobe Photoshop, Anda tidak perlu menunggu selama itu untuk mendapatkannya.
Berikut ini adalah Langkah-langkah membuat foto baru menjadi kuno :
Cara Membuat Efek Foto Kuno Nan Artistik Menggunakan Adobe Photoshop
1. Buka File Foto
Pertama-tama bukalah foto Anda yang ingin dimodifikasi menjadi kuno. Foto yang ingin dimodifikasi bisa berupa apa saja, mulai dari objek makhluk hidup, benda mati, pemandangan, suasana sebuah acara, dan banyak lagi.
Namun idealnya adalah foto yang memiliki objek dominan seperti misalnya pemandangan dengan sebuah gunung atau sungai di dalamnya, foto manusia, atau sebuah event dengan objek tertentu di dalamnya, dan banyak lagi.
Semua tergantung selera Anda. Untuk membuka fotonya, kliklah menu File | Open… Setelah foto terpilih diseleksi, kliklah tombol Open, maka akan terbuka foto Anda.
2. Buat Layer Baru
Langkah selanjutnya, buatlah sebuah layer baru. Tujuan membuat layer baru adalah sebagai tempat melakukan modifikasi efek kuno untuk foto Anda ini. Layer ini letaknya harus berada di atas dari layer foto asli Anda.
Untuk membuatnya, mulailah dengan mengklik menu Layer | New | Layer… Setelah itu, akan muncul menu pengaturannya. Jika Anda suka memberinya nama , berikanlah sesuai selera Anda.
Setelah selesai pengaturannya klik tombol OK, Maka jadilah layer baru Anda.
3. Isi Dengan Warna Coklat
Langkah berikutnya adalah memberikan warna pada layer baru ini. Seperti Anda ketahui, sebuah foto yang sudah lama tersimpan dalam lemari biasanya akan berwarna kecoklatan. Warnanya tersebut juga tidak merata di semua bagian.
Untuk membuat itu semua, isilah layer baru tersebut dengan warna coklat sesuai dengan selera Anda. Caranya klik tool pengatur warna foreground, kemudian arahkan kursor mendekati warna coklat yang ada di template warnanya.
Atau cara cepatnya Anda tinggal mengisikan angka B8973D pada kolom #. Setelah itu klik menu edit dan pilih menu fill untuk menuangkan warna ke layer baru tersebut.
Cara Membuat Efek Foto Kuno Nan Artistik Menggunakan Adobe Photoshop
4. Ubah Blending Mode
Setelah layer baru penuh dengan warna coklat, maka foto asli Anda akan tertutup rapat oleh warna tersebut. Untuk menyatukan warna coklat tadi dengan foto Asli Anda, salah satu caranya adalah dengan mengubah blending mode dari layer berwarna tersebut.
Cara mengubahnya, kliklah dropdown menu yang ada pada tab Layers tersebut, biasanya berisikan opsi Normal. Setelah pilihannya muncul, kliklah opsi Color. Setelah Anda klik, maka warna dan foto yang asli akan segera menyatu dengan sempurna, menimpa semua warna dan kesan pada foto lama Anda
5. Menambah Noise
Kini foto sudah tampak lain dari yang aslinya. Langkah berikutnya adalah menambah noise pada layer berwarna Anda. Tujuannya menambah noise adalah agar foto tampak lebih kusam dan tidak cerah jika dilihat, seperti halnya yang terjadi pada foto-foto kuno.
Untuk menambahkannya, Anda tinggal mengklik menu Filter | Noise | Add noise… Setelah menu pengaturannya muncul, berikan nilai pada kolom Amount sebesar 85.17%. dengan opsi distribution Uniform, dan dengan opsi Monochromatic yang dicentang. Setelah selesai tekan tombol OK.
Maka foto Anda kini tampak lebih ralistik.
6. Lightning Effect
Langkah terakhir adalah mengatur efek pencahayaannya. Tujuannya untuk membuat gradasi warna kecoklatan agar tampak lebih realistik. Pertama-tama satukan layer foto dengan layer warna. Caranya kliklah tanda >> yang terletak di bagian kanan atas dari tab Layers.
Setelah itu kliklah opsi Flatten image. Maka kedua layer menyatu. Setelah itu beri efek lightning dengan mengklik menu Filter | Render | Lightning Effect… Setelah pengaturan muncul, aturlah parameter Light type manjadi Omni, Intensity bernilai 25, dan Material bernilai 68, sedangkan yang lain biarkan saja seperti default-nya.
Atur tata letak sumber cahayanya sesuai selera dan klik OK maka jadilah efek Anda.
Cara Membuat Efek Foto Kuno Nan Artistik Menggunakan Adobe Photoshop
7. Foto Baru Jadi Foto Lama
Setelah semuanya selesai, maka Anda sudah siap untuk menikmati foto kuno Anda. Dengan sedikit sentuhan Adobe Photoshop, maka foto yang tadinya biasa-biasa saja kini tampak kuno dan artistik tanpa perlu menunggu waktu belasan tahun lagi.
Jika menginginkan sedikit tambahan. Anda dapat memodifikasi pinggiran dari foto tersebut menjadi agak compang-camping atau seperti halnya foto berumur tepi-tepinya tidak beraturan termakan usia atau memang rusak.
Sahabat MKS. Demikianlah informasi yang dapat kami sampaikan mengenai cara membuat efek foto kuno nan artistik menggunakan Adobe Photoshop. Mudah-mudahan bermanfaat. Selamat mencoba dan sampai ketemu lagi di postingan berikutnya.
Baca Juga :


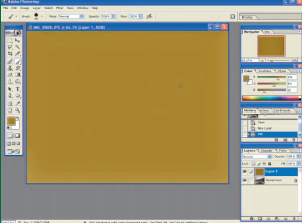




Posting Komentar untuk "Cara Membuat Efek Foto Kuno Nan Artistik Menggunakan Adobe Photoshop"