Cara Membuat Efek Kedahsyatan Alam Semesta Dengan Adobe Photoshop
Cara Membuat Efek Kedahsyatan Alam Semesta.
Foto pemandangan alam yang indah dan asri terkadang sudah kelewat biasa bagi sebagian orang. Sebaliknya foto alam yang sedang murka dengan kesan kelam dan menunjukkan betapa dahsyatnya amukan alam cukup jarang Anda temukan. Namun, semua itu bisa juga Anda buat di atas kanvas Adobe Photoshop. Berikut ini adalah langkah-langkah pembuatannya:
Cara Membuat Efek Kedahsyatan Alam Semesta Dengan Adobe Photoshop
1. Buat Kilat
Pertama buatlah sebuah kilat yang dahsyat. Buat kanvas baru, FilelNew... dan beri ukuran 300x300 pixel. Kemudian beri efek Filter | Render | CIouds. Setelah jadi, beri efek Filter | Render | Difference Clouds. Lakukan berulang sampai urat-urat kilat sesuai dengan selera Anda. Kemudian lakukan ImagerAdjustmentslInvert. Untuk memperjelas kontras antara hitam dan putih, lakukan Image | Adjust-ments | Levels.
Geser tabulasi yang berada di tengah ke arah kanan sesuai dengan selera Anda. Setelah selesai, beri warna kebiruan pada kilat dengan Image | Adjustments | Hue/Saturation. Centang (✓) opsi Colorize dan beri nilai Hue 220 dan Saturation 44. Setelah selesai jadilah kilat Anda.
2. Buka Foto Anda
Setelah kilat selesai, langkah berikutnya adalah memasukkannya ke dalam foto alam Anda. Namun, sebelumnya bukalah foto peman-dangan Anda yang akan dimodifikasi. Anda dapat menggunakan foto pemandangan apapun, namun kami sarankan untuk membuat efek ini dengan foto pegunungan atau di lapangan terbuka.
Karena biasanya kilat akan tampak lebih menyeramkan dan lebih jelas di area-area tersebut, dibandingkan di area perkotaan yang banyak gedung-gedung atau rumah. Bukalah dengan mengklik File | Open... Pilih foto Anda dan klik tombol Open, maka foto akan terbuka.
3. Modifikasi Foto
Setelah foto pemandangan Anda terbuka, berikutnya modifikasilah foto tersebut agar pas dengan kilatan yang Anda buat. Kilat akan tampak sangat jelas jika alam sekitarnya berada dalam keadaan gelap.
Untuk itu, gelapkanlah foto pemandangan Anda tadi se-hingga berkesan seperti pada malam hari. Jika sudah gelap Anda dapat melewati langkah nomor 3 ini. Untuk membuatnya tampak seperti malam hari, dengan layer foto Anda masih terpilih, kliklah menu Image | Adjustments | Brightness/Contrast... Turunkanlah nilai Brightness dan Contrast-nya sesuai dengan selera Anda. Setelah selesai klik OK.
Cara Membuat Efek Kedahsyatan Alam Semesta Dengan Adobe Photoshop
4. Satukan Kilat Dengan Foto
Kini foto Anda sudah menjadi gelap dan siap disatukan dengan kilat. Untuk itu, langkah berikutnya adalah membawa kilat ini ke dalam foto alam Anda. Untuk membawa kilat ini, tampilkanlah kanvas berisikan gambar kilat. Setelah itu tekan tombol CTRL+A untuk melakukan seleksi seluruhnya, kemudian tekan tombol CTRL+C untuk mengkopinya.
Setelah selesai, pindahlah ke kanvas foto alam Anda. Kemudian tekan tombol CTRL+V. Sesaat kemudian foto kilat Anda sudah berada di atas foto alam Anda, namun dengan kondisi dan tata letak yang masih berantakan.
5. Atur Tata Letak Kilat
Setelah kilat bergabung dengan foto alam, langkah berikutnya adalah mengatur tata letak dan perspektifnya agar tampak lebih nyata. Untuk mengatur itu, kliklah menu Edit | Free transform... gambar kilat siap di atur tata letak dan ukurannya dengan bebas.
Aturlah letaknya sesuai dengan selera Anda, begitu juga dengan ukuran, perspektif, arahnya, dan sebagainya. Tidak ada parameter yang baku tentang pengaturan ini, cukup usahakan agar tampak selaras dengan foto alam dan sesuai dengan selera Anda. Setelah pas, tekan tombol Enter, maka gambar kilat telah menetap pada posisi terakhir.
6. Rapikan Efek Kilat
Selanjutnya rapikanlah gambar kilat ini agar tampak nyata. Pertama hapus bagian gambar yang tidak penting, misalnya kilat-kilat yang tidak perlu, bayangan di sekitar kilat, dan banyak lagi. Hapus hingga menyisahkan kilat yang diperlukan saja.
Setelah itu ubah blending mode-nya menjadi Screen. Lalu aturlah parameter levelnya dengan menu image | Adjustment level. Centang (✓) parameter Colorize dan atur tabulasi level. Atur tabulasi hingga bayang-bayang di sekitar kilat hilang dan tampak lebih terang. Setelah selesai, maka kilat tampak lebih menyatu dengan foto alam.
Cara Membuat Efek Kedahsyatan Alam Semesta Dengan Adobe Photoshop
7. Kedahsyatan Alam Buatan
Setelah semuanya selesai, Anda kini mendapatkan foto alam Anda lebih kelam dan lebih menyeramkan dari sebelumnya, dan tentunya foto seperti ini cukup jarang ditemukan. Foto yang menunjukkan kekuatan dan kedahsyatan alam ini sering kali membuat kagum ban-yak orang.
Maka dari itu, buatlah seteliti dan sedetail mungkin agar kilatan ini tampak hidup dan nyata. Anda juga dapat bekreasi lebih lanjut dengan membuat foto alamnya menjadi berwarna lebih biru, memperbanyak kilatannya, dan banyak lagi.
Sahabat MKS. Demikianlah informasi yang dapat kami sampaikan mengenai cara membuat efek kedahsyatan alam semesta dengan Adobe Photoshop. Mudah-mudahan bermanfaat. Selamat mencoba dan sampai ketemu lagi di postingan berikutnya.
Baca Juga : Cara Menyulap Bayi Menjadi Bayi Alien Menggunakan Adobe Photoshop
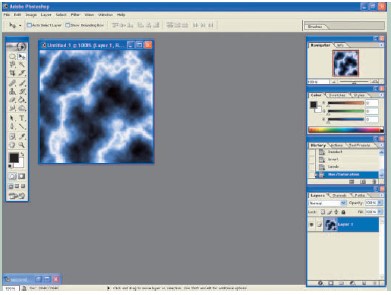

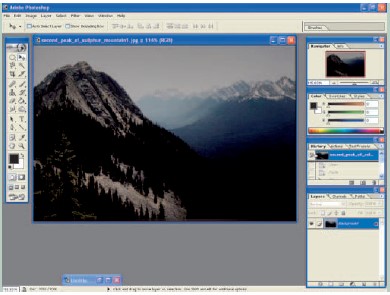
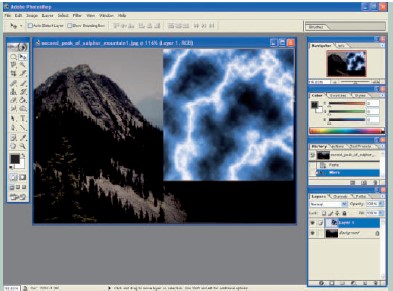
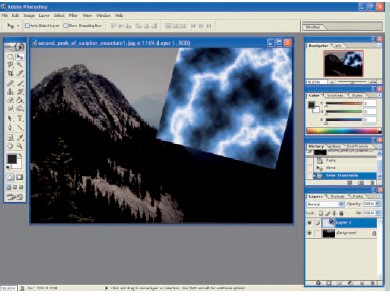


Posting Komentar untuk "Cara Membuat Efek Kedahsyatan Alam Semesta Dengan Adobe Photoshop"