Cara Mengubah Dan Mempertegas Karakter Foto Dengan Adobe Photoshop
Cara Mengubah Dan Mempertegas Karakter Foto.
Wajah kadang dianggap mencerminkan karakter tertentu. Memang tidak sedikit orang yang langsung menilai karakter dari penampilan luar. Hal ini tentu menyulitkan bagi Anda yang berwajah imut, tapi ingin terkesan macho.
Cara Mengubah Dan Mempertegas Karakter Foto Dengan Adobe Photoshop
1. Pilih Foto Yang Tepat
Carilah foto yang akan kita ubah karakternya, karakter yang ingin kita tonjolkan adalah karakter yang kuat, dan sedikit kasar. Tapi apa daya jika Anda hanya memiliki foto kocak Mr. Bean yang jauh dari kesan tersebut? Jangan khawatir, tampilkan saja foto tersebut melalui menu File – Open.
2. High Pass
Duplikasi layer dengan menekan tombol CTRL + J, kemudian pilih menu Filter – Other – High Pass. Tentukan Radius sebesar 5 pixel, dan klik tombol OK untuk melanjutkan. Anda akan mendapatkan foto pada kanvas kerja menjadi berwarna kelabu.
3. Overlay
Ubah blending mode pada Layer 1 dari Normal Menjadi Overlay, foto akan tampak normal kembali. Kemudian pilih layer Background dan tekan CTRL + J untuk Kembali melakukan duplikasi layer, menciptakan layer baru Bernama Background copy. Pindahkan/drag layer Background copy ini ke posisi teratas pada daftar layer.
Cara Mengubah Dan Mempertegas Karakter Foto Dengan Adobe Photoshop
Dengan posisi aktif pada layer teratas, pilih menu Image, Adjustments, Desaturate. Kemudian ubah blending mode dari Normal menjadi Hard Light. Pada langkah ini foto tersebut telah menampilkan warna dengan karakter yang kuat.
5. Flatten Image
Pada palette layer, klik icon tanda panah kecil yang berada pada bagian kanan atas sehingga menampilkan sederet menu, pilih menu Flatten Image. Maka, seluruh layer akan menjadi satu layer dengan nama layer Background.
Duplikasikan kembali dengan menekan CTRL + J, lalu ubah blending mode dari Normal menjadi Overlay.
6. Curves
Pilih kembali menu Flatten Image dengan cara yang sama seperti pada langkah sebelumnya. Pilih menu Layer – New Adjustment Layer – Curves..., klik OK untuk menciptakan layer baru, kemudian akan tampil sebuah jendela Curves.
Tentukan kurva sehingga parameter Input bernilai 83 dan Output bernilai 191. Anda dapat berkreasi dengan mencoba nilai yang berbeda dan membandingkan hasil akhirnya. Klik OK untuk menutup jendela Curves.
Cara Mengubah Dan Mempertegas Karakter Foto Dengan Adobe Photoshop
Tekan CTRL + I untuk melakukan efek Invert, sehingga gambar akan terkesan lebih gelap. Maka, Anda telah menampilkan kesan dan karakter yang jauh berbeda dibandingkan foto awal, tanpa Mr. Bean harus mengubah ekspresi wajahnya.
Berani mencoba pada foto Anda?
Sahabat MKS. Demikianlah informasi yang dapat kami sampaikan mengenai cara mengubah dan mempertegas karakter foto dengan Adobe Photoshop. Mudah-mudahan bermanfaat. Sampai ketemu lagi di postingan berikutnya. Selamat Mencoba !
Baca Juga :
Cara Mengubah Dan Mempertegas Karakter Foto Dengan Adobe Photoshop

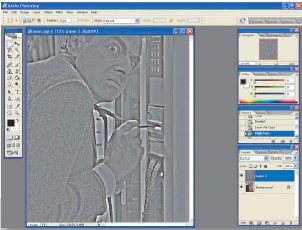
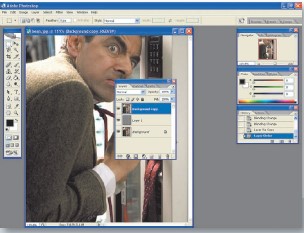




Posting Komentar untuk "Cara Mengubah Dan Mempertegas Karakter Foto Dengan Adobe Photoshop"